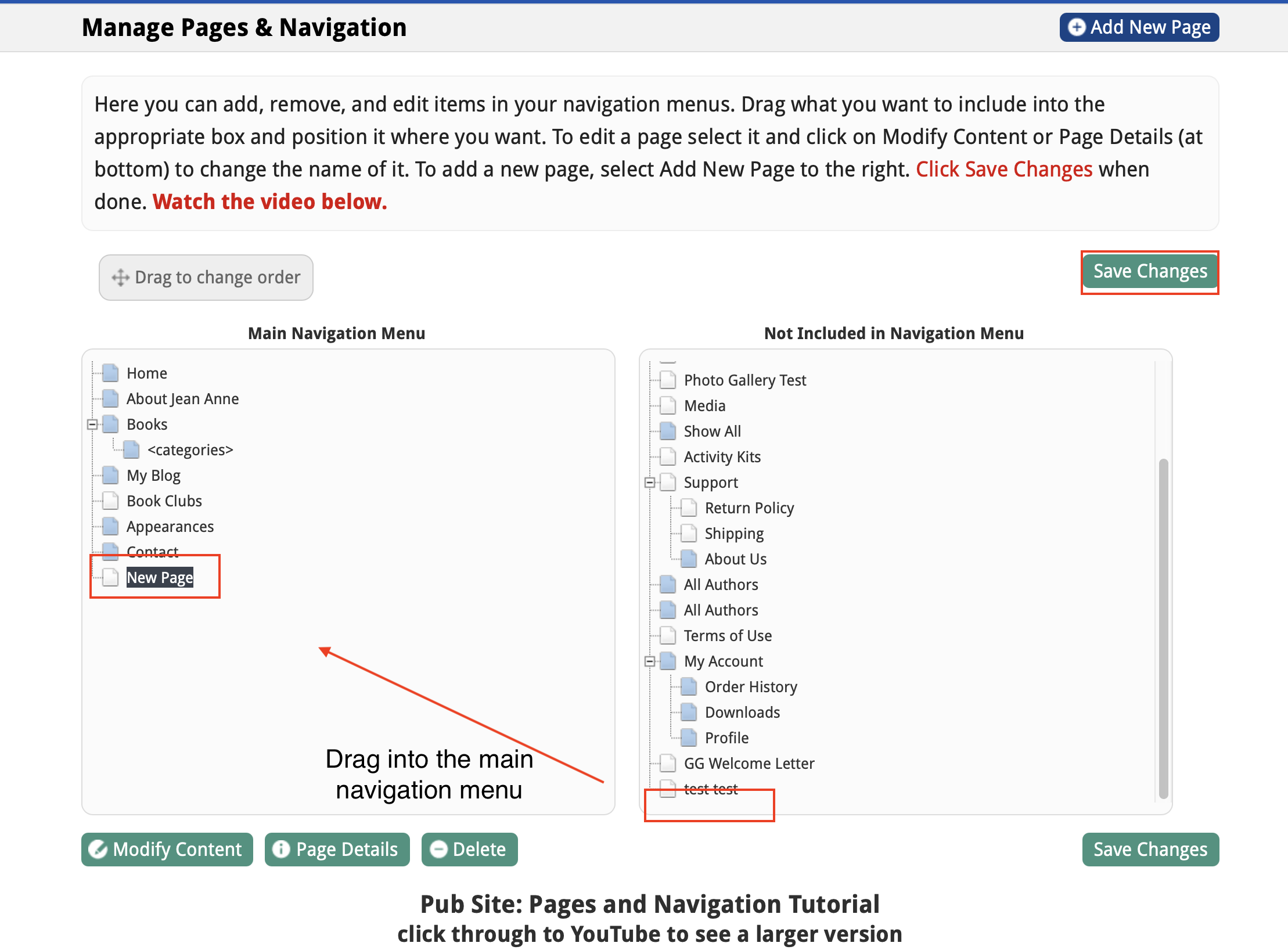Popular Topic:
Recent Posts
- Domain Name Basics for Your Author Website
- Search Engine Optimization: Basic SEO Tips Every Author Website Needs
- How to Use Your Author Website for Book Marketing
- What Should I Put on My Author Website?
- How Much Does an Author Website Cost?
Blog Categories
Adding a New Page to your Pub Site Website
Follow these instructions to learn how to add a new page to your Pub Site website.
In Admin, go to Pages & Navigation. You’ll see two sections for pages options. In “Main Navigation Menu” on the left, you can see the pages that are on your website menu. In “Not Included in Navigation Menu” on the right, you’ll see a list of pre-designed page options for you to choose from. These “Not Included in Navigation Menu" pages are still published on your website, just not included in the website menu. In essence, they are "private" pages where you can publish content which is only accessible using the URL link. You can either choose from this list or create a new page to add to your website. In this article, we will teach you how to do both.
Using a Pre-Designed Page
The Pub Site team has assembled a list of pages which are commonly used by authors. They include pages for appearances, media, etc. If you would like to use one of the pages, simply drag it from the “Not Included in Navigation Menu” section on the right to the “Main Navigation Menu” section on the left. Click Save Changes. BUT... do not use the "blue" pages for anyting but what they were intended for.
Next, select your new page in the “Main Navigation Menu” section and then click Modify Content in the bottom left corner of your screen. A new window will open where you can edit the page content. Always make sure to save your changes.
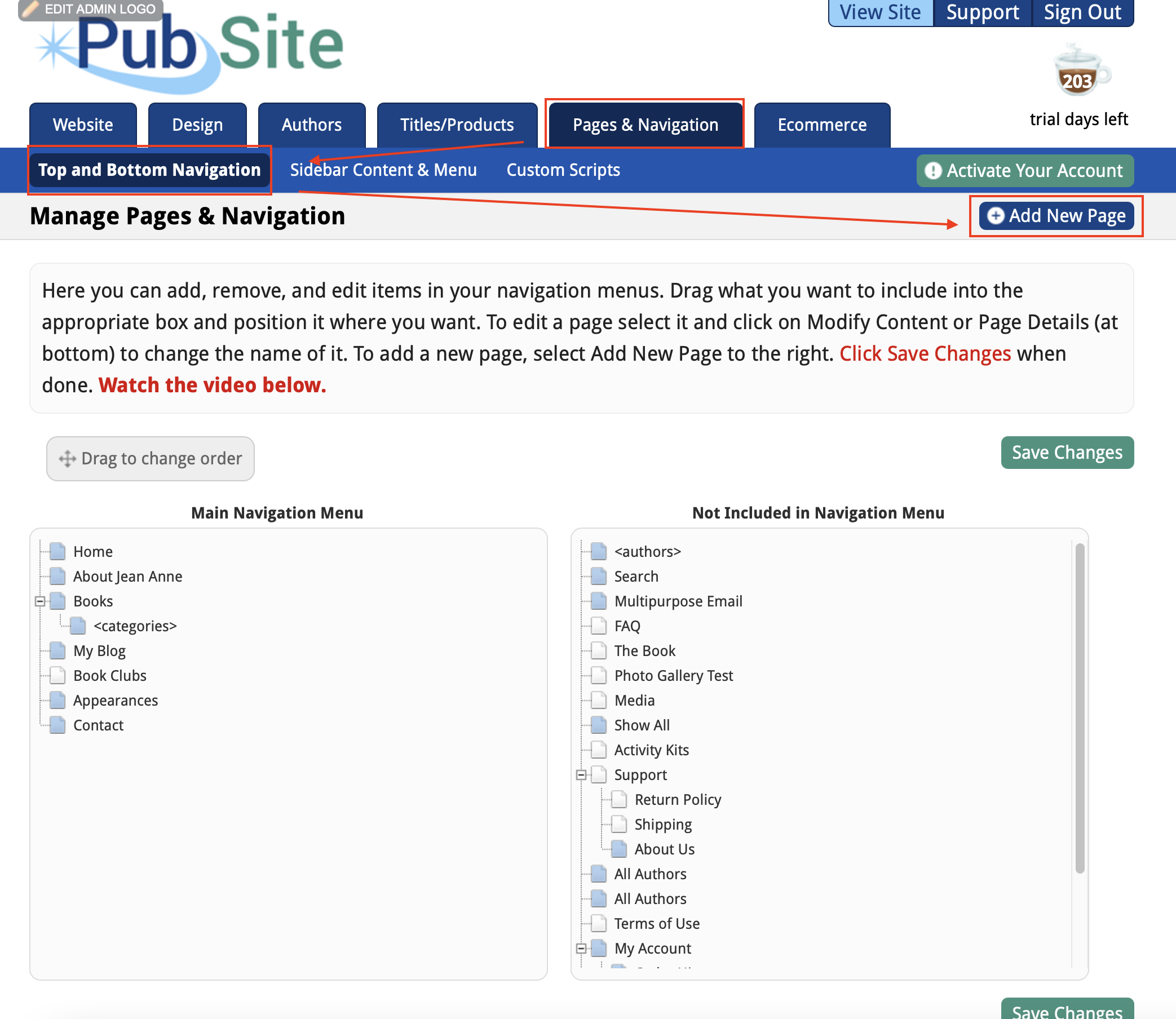
Adding a New Page
If you would like to add a new page, click Add New Page in the top right corner of your screen. Fill in the name, link, and SEO fields and select which type of page you would like. If you want to create a basic page, choose Custom Page under Type. Then, click Add Page. Click Save.
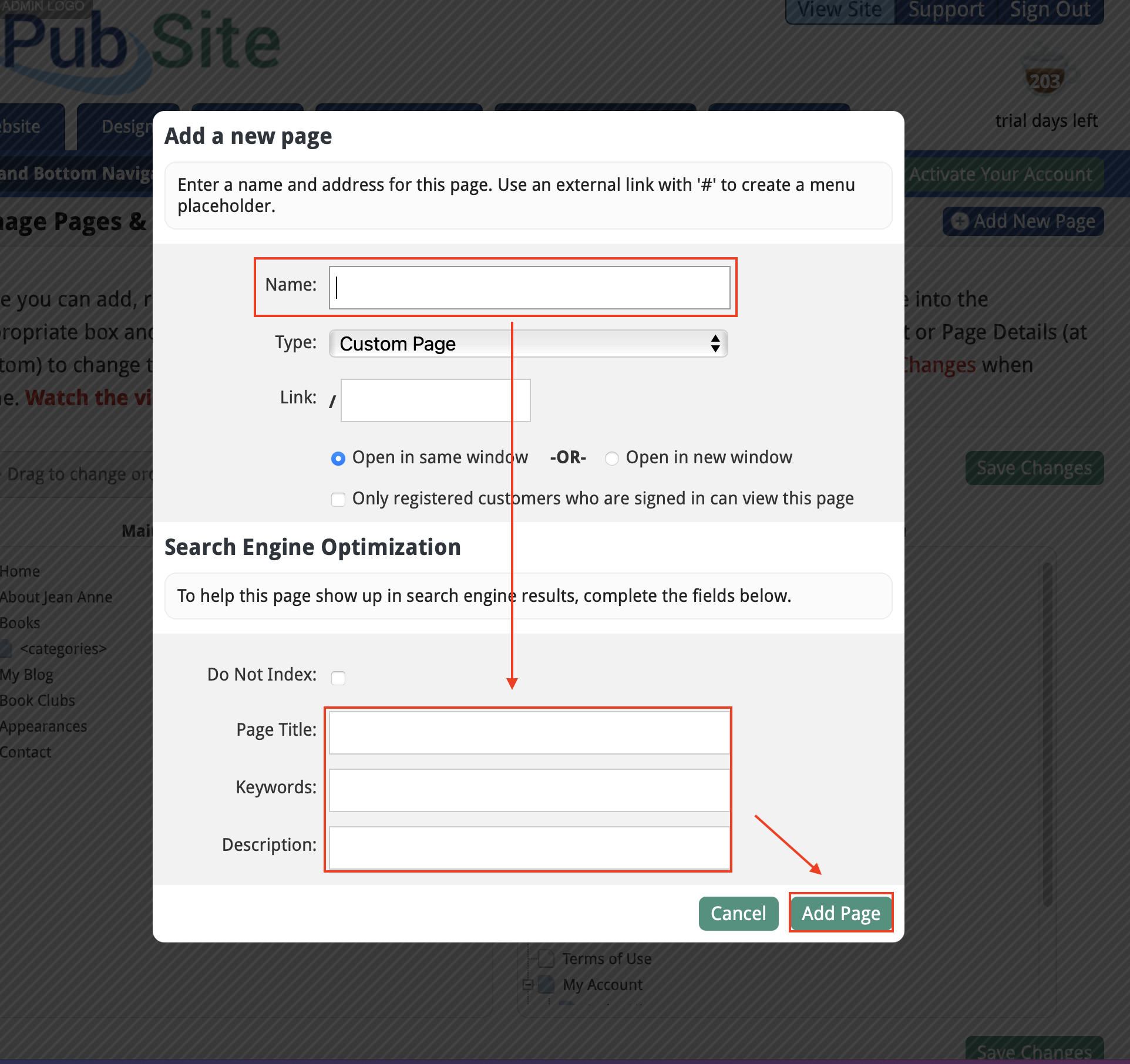
Your new page will appear at the very bottom of the “Not Included in Navigation Menu” section. Drag it from the “Not Included in Navigation Menu” section on the right to the “Main Navigation Menu” section on the left. Click Save Changes.
Next, select your new page in the “Main Navigation Menu” section and then click Modify Content in the bottom left corner of your screen. A new window will open where you can edit the page content. Always make sure to save your changes.