Popular Topic:
Recent Posts
- Domain Name Basics for Your Author Website
- Search Engine Optimization: Basic SEO Tips Every Author Website Needs
- How to Use Your Author Website for Book Marketing
- What Should I Put on My Author Website?
- How Much Does an Author Website Cost?
Blog Categories
How to Link to a File or Another Website
Using this method you can link to a web page on your site or another, or offer a file, such as a PDF (.pdf) to view or make downloadable.
Enter the text or image you want to use, like XYZ Podcast or an image, highlight or select, then click on the link icon in the edit bar:

This window will open:
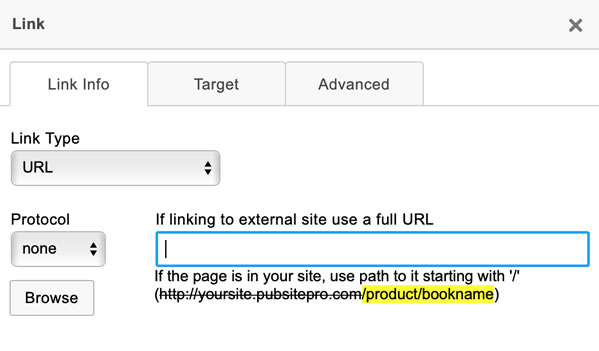
For linking to another website, paste in the full URL in the box, including the https:// — then click on the Target tab and select New Window:
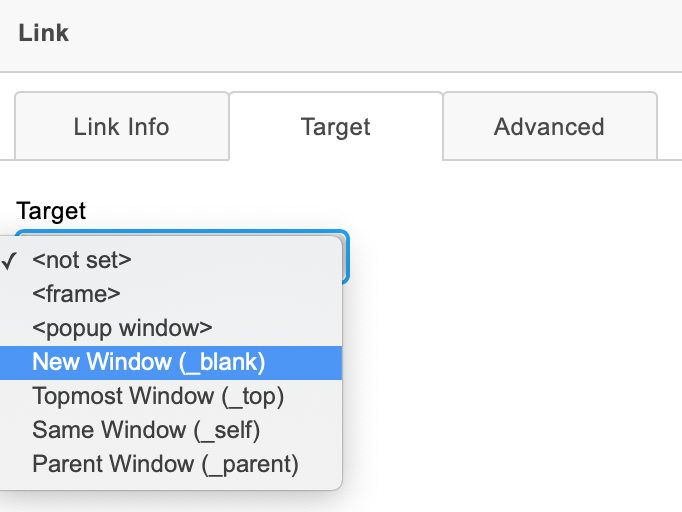
Click save. This last step will cause a new browser tab to open when when clicked on so, when closed, your website will still be open in the browser. This is a good practice when linking outside your own website.
To link to a page within your own website, use this same procedure. You can either use the full URL, like https://yourname.com/author, or simply /author. But if you use the full URL and it's the pubsitepro.com address and you later change to your own domain name (yourname.com), you'll have to go back and change it. You do not have to open a new tab if linking within your own site.
Finally, if you want to link to a PDF or another file that you will upload, click on the Browse in the link box, and either go find it on your computer, or drag it into the file manager window that opens. Then double click on it to complete the link to it.
Please note that it is not possible to link to a Word document — they are not natively a web format and they pose a danger because of viruses they can harbor. Convert it to a PDF to upload.
Watch this video for an example of how to link a PDF to your text.
Enter the text or image you want to use, like XYZ Podcast or an image, highlight or select, then click on the link icon in the edit bar:
This window will open:
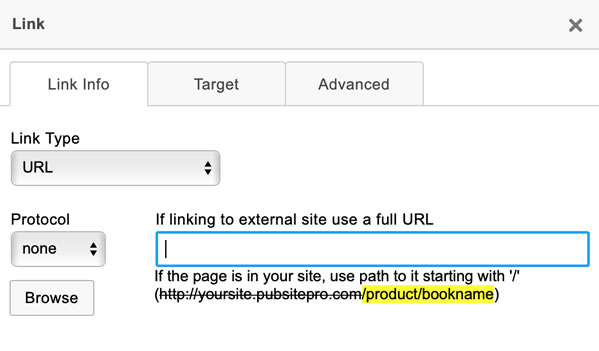
For linking to another website, paste in the full URL in the box, including the https:// — then click on the Target tab and select New Window:
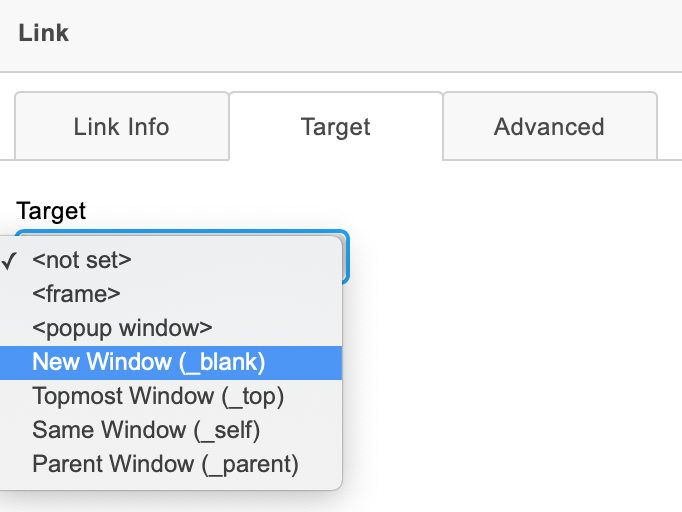
Click save. This last step will cause a new browser tab to open when when clicked on so, when closed, your website will still be open in the browser. This is a good practice when linking outside your own website.
To link to a page within your own website, use this same procedure. You can either use the full URL, like https://yourname.com/author, or simply /author. But if you use the full URL and it's the pubsitepro.com address and you later change to your own domain name (yourname.com), you'll have to go back and change it. You do not have to open a new tab if linking within your own site.
Finally, if you want to link to a PDF or another file that you will upload, click on the Browse in the link box, and either go find it on your computer, or drag it into the file manager window that opens. Then double click on it to complete the link to it.
Please note that it is not possible to link to a Word document — they are not natively a web format and they pose a danger because of viruses they can harbor. Convert it to a PDF to upload.
Watch this video for an example of how to add a link to your text.
Watch this video for an example of how to link a PDF to your text.
