Popular Topic:
Recent Posts
- Domain Name Basics for Your Author Website
- Search Engine Optimization: Basic SEO Tips Every Author Website Needs
- How to Use Your Author Website for Book Marketing
- What Should I Put on My Author Website?
- How Much Does an Author Website Cost?
Blog Categories
Changing the Menu for a One Book Site
If you are only displaying one book on your site, you can change the "Books" tab on your site menu to better suit your needs. By default, the "Books" tab leads to a page displaying all books. If there is only one book on the site, you can change the tab to read "The Book" to take visitors directly to the book page.
First, go to the Pages & Navigation tab in the admin menu:
1. Click the blue "Add New Page" button on the right side of the submenu
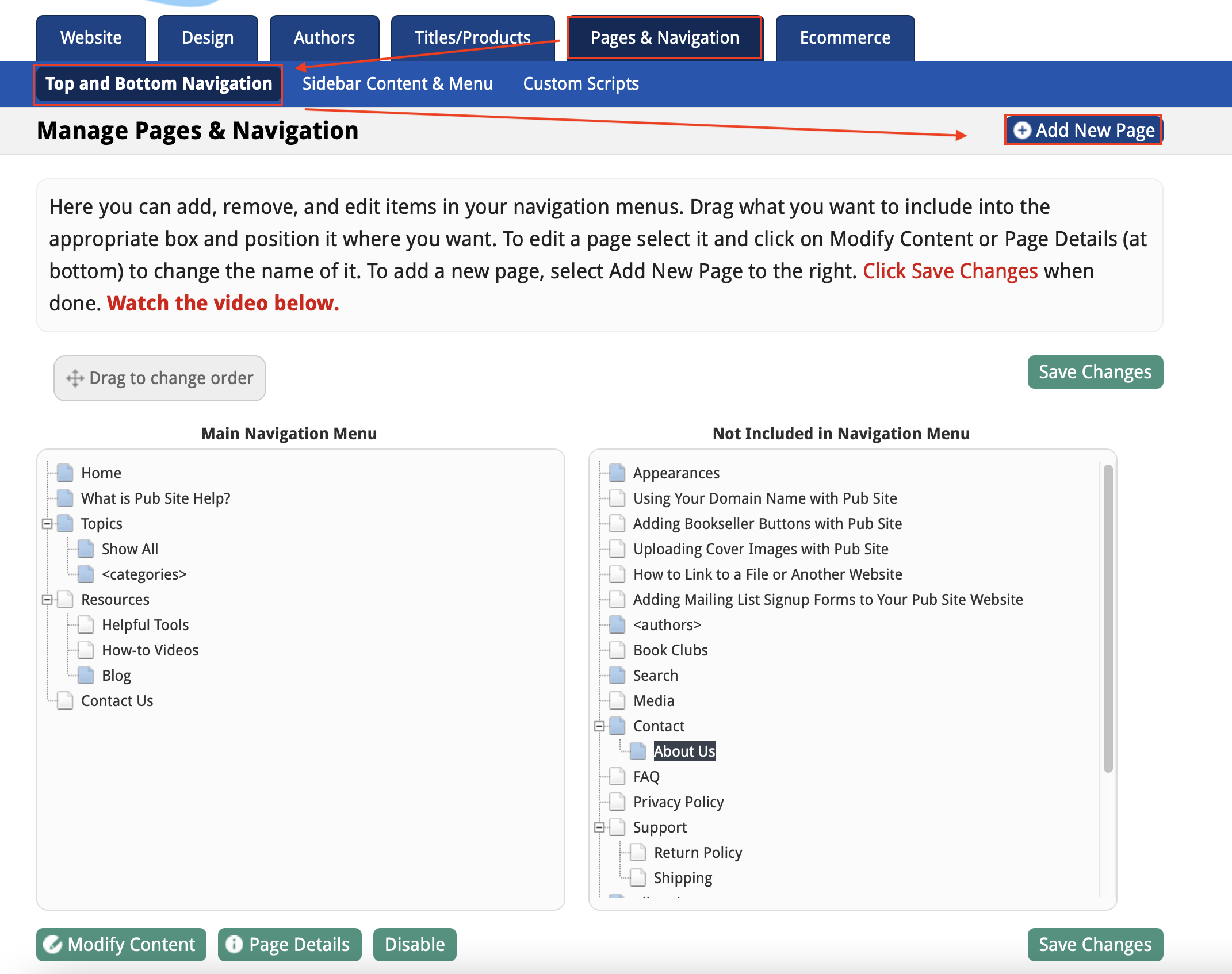
2. Name the page "The Book" "Book" or customize it to anything you want:
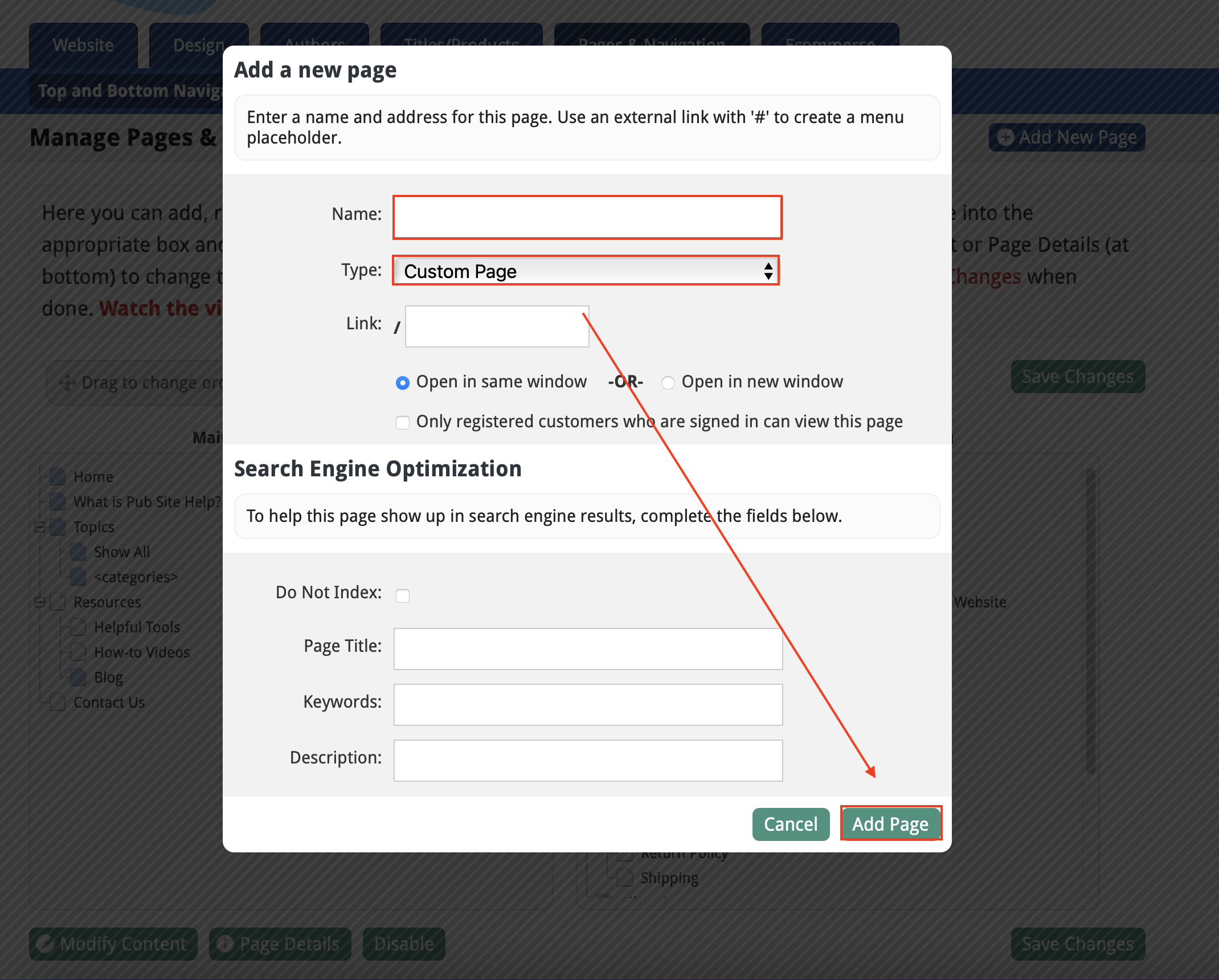
3. Under Type, select "Link to File or External Website"
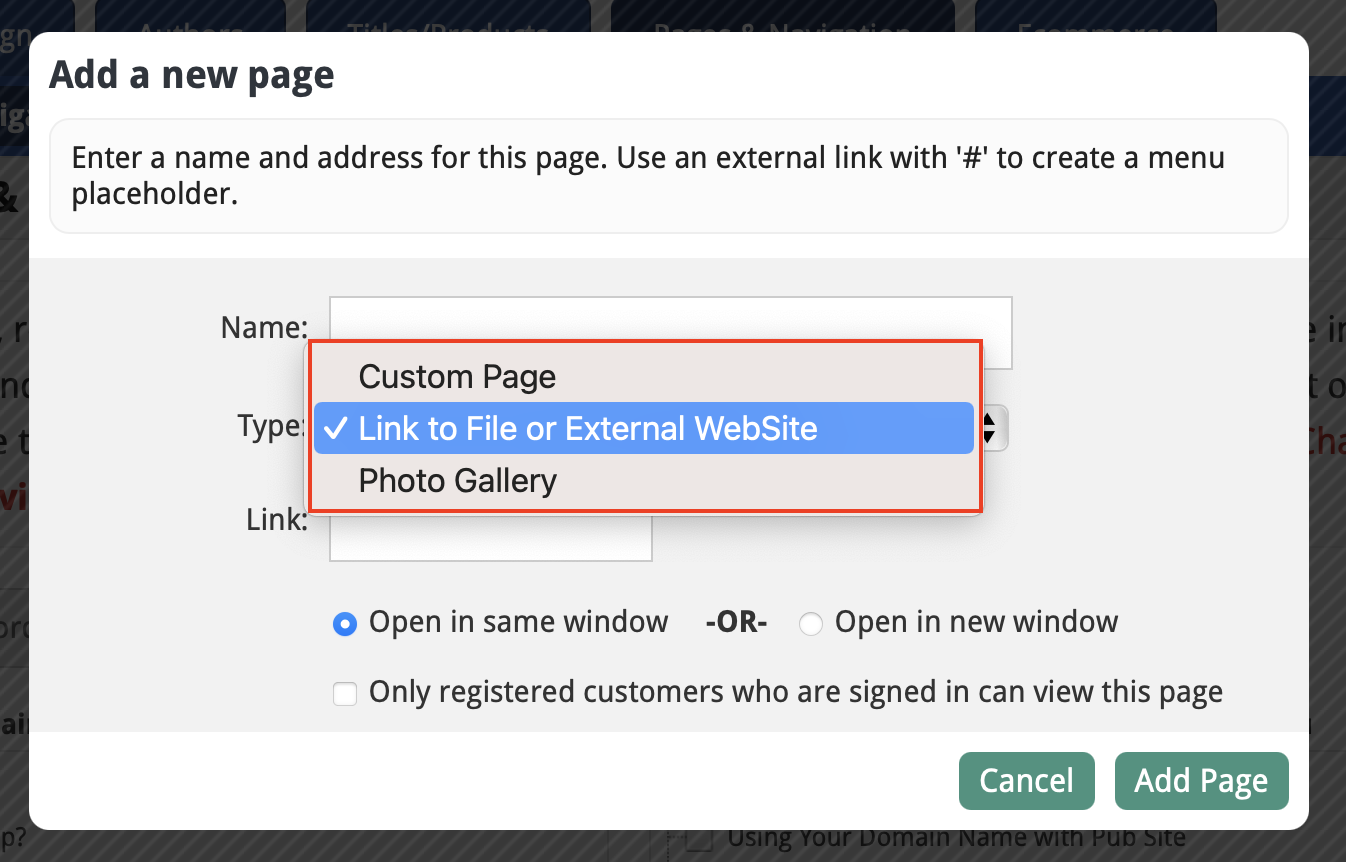
4. In a new window, go to your current book page on your site, copy the link, and paste it into the Link field, like this: /product/my-new-book
5. Click the green "Add Page" button. Click Save Changes.
6. This page will appear at the bottom of the box of the right. Find it and drag it to the box on the left in the position you want it. Click Save Changes.
7. To remove the "Books" tab, find it in the box to the left and move it to the box on the right. Click Save Changes. You can easily reverse this process when you publish a second book.
When you visit your site, you should see the new tab in your menu bar. When you click this tab, it should take you right to your book page.
